Natalia Triana 6°02
EL SISTEMA OPERATIVO

El sistema
operativo es
el programa (o software) más importante de un ordenador. Para que funcionen
los otros programas, cada ordenador de uso general debe tener un sistema
operativo. Los sistemas operativos realizan tareas básicas, tales como
reconocimiento de la conexión del teclado, enviar la información a la pantalla,
no perder de vista archivos y directorios en el disco, y controlar los
dispositivos periféricos tales como impresoras, escáner, etc.
En sistemas grandes, el sistema operativo tiene incluso mayor
responsabilidad y poder, es como un policía de tráfico, se asegura de que los
programas y usuarios que están funcionando al mismo tiempo no interfieran entre
ellos. El sistema operativo también es responsable de la seguridad,
asegurándose de que los usuarios no autorizados no tengan acceso al sistema.
FUNCION DEL SISTEMA
OPERATIVO
El
sistema operativo es capaz de desempeñarse en varias funciones:
§ Gestionar
la CPU: Se encarga de administrar la C
§ PU
que va a estar repartida entre todos los procesos que se estén ejecutando.
§ Gestionar
la RAM: Para asignar el espacio de memoria a cada aplicación y a cada usuario,
en caso de ser necesario. Cuando esta memoria se hace insuficiente, se crea una
memoria virtual, de mayor capacidad, pero como está en el almacenamiento
secundario (disco duro), es más lenta.
§ Gestionar
el I/O: El sistema operativo crea un control unificado de los programas a los
dispositivos, a través de drivers.
§ Gestionar
los procesos: Se encarga de que las aplicaciones se ejecuten sin ningún
problema, asignándoles los recursos que sean necesarios para que estas
funcionen. Si una de ellas no responde, se procede a matar el proceso.
§ Gestionar
los permisos: Garantiza que los recursos sean solamente utilizados por
programas y usuarios que tengan las autorizaciones que les correspondan.
§ Gestionar
los archivos: Lectura y escritura en el sistema de archivos, y los permisos de
acceso a ellos.
§ Gestionar
información: El sistema operativo proporciona información, que posteriormente
será utilizada a modo de diagnóstico del funcionamiento correcto del
computador.
HISTORIA
§ Las
primeras computadoras no contaban con sistemas operativos y los programas
tenían control y acceso directo sobre el hardware requerido.
§ Los
primeros tipos fueron los sistemas operativos por lotes (bash),
en el que los usuarios tenían que presentar sus trabajos en lotes y apilados en
el dispositivo de entrada principal (lector de tarjetas o un lector de cinta
rápido). Uno de los más importantes conceptos de estos sistemas fue la
secuenciación automática de tareas. Los mayores problemas de estos sistemas era
el tiempo de inactividad de la CPU y, desde el punto de vista del usuario, el
tiempo que existía entre la introducción de una tarea y la salida generada por
esta.
§ El
siguiente tipo de Sistemas Operativos desarrollados fueron los sistemas bash
con multiprogramación. Estos sistemas eran capaces de mantener varios programas
activos en memoria por lo que requerían
que el manejo de memoria fuera mucho más avanzado. Cuando un programa se
detenía o esperaba por una entrada/salida, el SO era capaz de cambiar
rápidamente entre el programa que se está ejecutando y el siguiente. Este corto
intervalo fue llamado tiempo de cambio de contexto (context switch
time). La multiprogramación generalmente mejora la utilización del
procesador y dispositivos.
ORIGEN DEL SISTEMA OPERATIVO
Las primeras
versiones eran Monitores de Tiempo Real, o Gestores de tareas.
Simplemente repartían el tiempo de la CPU entre las distintas tareas, para dar sensación de "simultaneidad" o multitarea, y aprovechar mejor el tiempo de procesador.
Tomaban el control gracias a la interrupción del RTC o Real Time Clock, que era prioritaria a todas las demás y permitía "quitar" la CPU al proceso que la tuviese.
A partir de ahí nació todo. Al principio había tareas especializadas en entradas salidas, a terminales y a disco, editar textos e imprimir mensajes... Con el tiempo se fueron normalizando y se unieron al monitor para ir creando un conjunto de programas "genéricos", que "arropaban" a las aplicaciones, o más bien sobre los cuales se construían las aplicaciones. Pero de eso hace ya mucho tiempo, o no tanto pero han pasado demasiadas cosas.
Simplemente repartían el tiempo de la CPU entre las distintas tareas, para dar sensación de "simultaneidad" o multitarea, y aprovechar mejor el tiempo de procesador.
Tomaban el control gracias a la interrupción del RTC o Real Time Clock, que era prioritaria a todas las demás y permitía "quitar" la CPU al proceso que la tuviese.
A partir de ahí nació todo. Al principio había tareas especializadas en entradas salidas, a terminales y a disco, editar textos e imprimir mensajes... Con el tiempo se fueron normalizando y se unieron al monitor para ir creando un conjunto de programas "genéricos", que "arropaban" a las aplicaciones, o más bien sobre los cuales se construían las aplicaciones. Pero de eso hace ya mucho tiempo, o no tanto pero han pasado demasiadas cosas.
EVOLUCION DE LOS
SISTEMAS OPERTIVOS

- Mac
OS
- Windows
- KDE
Esta recopilación empieza en 1984 y termina hasta
nuestros días, por lo que podemos ver a Windows Vista y Mac OS 10.5 (Leopard).
Si bien no se menciona ningún aspecto técnico, es interesante ver como ha
evolucionado la interfaz de cada uno, las diferencias y “similitudes” que
comparten. Faltó Gnome y otros escritorios clásicos de Unix (como CDE) en este
repaso histórico.
ENTORNO GRAFICOS DE LOS SISTEMAS
Es un
sistema que como dice contiene gráficos, o intermediario grafico para que el
usuario no tenga que accesar a sus funciones por medio de código, en este caso Windows
a partir de la versión 3.11 a la actual
que es windows seven (beta 1) sond e entorno grafico
Así mismo sistemas como Linux Mandrake, ubuntu, suse, redhat, etc.
En pocas palabras son todos aquellos sistemas que usan un entorno grafico no siempre amigable para poderlos manipular.
Así mismo sistemas como Linux Mandrake, ubuntu, suse, redhat, etc.
En pocas palabras son todos aquellos sistemas que usan un entorno grafico no siempre amigable para poderlos manipular.
LOS SISTEMAS OPERATIVOS MÁS UTILIZADOS SON:
MS-DOS

Es
un sistema
operativo para computadoras
basado en x86.
Fue el miembro más popular de la familia de sistemas operativos DOS de Microsoft,
y el principal sistema para computadoras personales compatible con IBM
PC en
la década de 1980 y
mediados de 1990,
hasta que fue sustituida gradualmente por sistemas operativos que ofrecían una interfaz gráfica de usuario,
en particular por varias generaciones de Microsoft
Windows.
MS-DOS
nació en 1981 al encargársele a Microsoft producir
un sistema operativo para la gama de computadores personales IBM
PC deI BM.
En este momento, Microsoft compró los derechos de QDOS,
también conocido como 86-DOS,1 de Seattle Computer Products que
fue elaborado por Tim
Paterson, y comenzó a trabajar en las modificaciones para poder cumplir
con los requerimientos de IBM. La primera edición, MS-DOS 1.0, fue presentada
en 1982.2 La
versión incluida en los PC's de IBM fue conocida como PC
DOS. Aunque MS-DOS y PC-DOS fueron desarrollados por Microsoft e
IBM en paralelo, los dos productos se separaron con el tiempo.
LINUX
El
núcleo Linux fue concebido por el entonces estudiante de ciencias de la computación finlandés Linus
Torvalds en 1991.6
Linux
consiguió rápidamente desarrolladores y usuarios que adoptaron códigos de otros
proyectos de software
libre para
usarlo con el nuevo sistema operativo.7 El
núcleo Linux ha recibido contribuciones de miles de programadores de todo el
mundo.8 Normalmente
Linux se utiliza junto a un empaquetado de software, llamado distribución GNU/Linux y
servidores.
Microsoft
Windows (conocido
generalmente como Windows o MS Windows), es el nombre de una familia e distribuciones de softwarepara PC, smartphone, servidores y sistemas empotrados,
desarrollados y vendidos por Microsoft,
y disponibles para múltiples arquitecturas, tales como x86 y ARM.
Desde
un punto de vista técnico, no son sistemas operativos,
sino que contienen uno (tradicionalmente MS-DOS, o el más actual cuyo núcleo es
Windows NT) junto con una amplia variedad de software;
no obstante, es usual (aunque no necesariamente correcto) denominar al conjunto
como sistema
operativo en
lugar de distribución. Microsoft
introdujo un entorno operativo denominado Windows el
20 de noviembre de 1985 como
un complemento para MS-DOS en
respuesta al creciente interés en las interfaces gráficas de usuario (GUI).1Microsoft
Windows llegó a dominar el mercado mundial de computadoras personales, con más
del 90 % de la cuota de mercado, superando a Mac
OS, que había sido introducido en 1984.
ANDROID

Android es un sistema
operativo basado en el núcleo Linux. Fue diseñado
principalmente para dispositivos móviles con pantalla táctil, como teléfonos inteligentes o tablets; y también para relojes
inteligentes, televisores y automóviles. Inicialmente
fue desarrollado por Android Inc., empresa que Google respaldó
económicamente y más tarde, en 2005, compró.9 Android fue
presentado en 2007 junto la
fundación del Open Handset Alliance (un consorcio
de compañías de hardware, software y telecomunicaciones) para avanzar en los estándares abiertos de
los dispositivos móviles.10 El primer móvil
con el sistema operativo Android fue el HTC Dream y se vendió en octubre de 2008.11 Los
dispositivos de Android venden más que las ventas combinadas de Windows Phone e IOS.
Mac os x

OS X, antes llamado Mac OS X, es un entorno
operativo basado en Unix, desarrollado, comercializado y vendido por Apple Inc. Ha sido
incluido en su gama de computadoras Macintosh desde el año de 2002.7 8 OS X es el
sucesor del Mac OS 9 (la versión
final del Mac OS Classic), el sistema operativo de Apple desde 1984.9 Está basado en BSD, y se construyó sobre las tecnologías
desarrolladas en Next entre la
segunda mitad de los 80's y finales de 1996, cuando Apple adquirió esta compañía.10 11 Técnicamente,
no es un sistema
operativo, sino
que incluye uno (Darwin, cuyo núcleo
es XNU). Desde la versión Mac OS X 10.5 Leopard para
procesadores Intel, el sistema tiene la certificación UNIX.

Ubuntu es
un sistema operativo basado en GNU/Linux y
que se distribuye como software
libre ,
el cual incluye su propio entorno de escritorio denominado Unity. Su nombre
proviene de la ética homónima, en la que se habla
de la existencia de uno mismo como cooperación de los demás.
Esta
orientado al usuario novel y promedio, con un fuerte enfoque en la facilidad de
uso y en mejorar la experiencia de usuario. Está compuesto de múltiple software normalmente
distribuido bajo una licencia libre o
de código
abierto. Estadísticas web sugieren que la cuota de mercado de Ubuntu
dentro de las distribuciones Linux es, aproximadamente, del 49%,3 4 y
con una tendencia a aumentar como servidor web.5 Y
un importante incremento activo de 20 millones de usuarios para fines del 2011.
SOLARIS

Solaris es un sistema
operativo de tipo Unix desarrollado
desde 1992 inicialmente por Sun
Microsystems y actualmente por Oracle Corporation como sucesor de SunOS. Es un sistema certificado oficialmente como versión de Unix. Funciona en arquitecturas SPARC y x86para servidores y estaciones de trabajo.
Características
más importantes de los
Sistemas
operativos.
|
1.
|
Concurrencia.
|
||||||||
|
Consiste en la existencia de
varias actividades simultáneas o paralelas. Ejemplo de ello lo son la
superposición de las operaciones de I/O con el proceso de computación, así
como la coexistencia en memoria de varios programas. La concurrencia lleva
asociado el problema de conmutar de una tarea a otra, así como proteger una
determinada actividad de los efectos de las otras, así como la sincronización
de tareas que sean mutuamente dependientes.
|
|||||||||
|
2.
|
Utilización conjunta de
recursos. Compartición.
|
||||||||
|
Las razones para la
compartición son las siguientes:
|
|||||||||
|
3.
|
Permite que el usuario guarde
sus datos o programas en el propio ordenador, y no tener que usar medios
externos (portables). Los problemas que se plantean son de protección de la
información frente a terceros y protegerlos frente a fallos del sistema.
|
||||||||
|
4.
|
Un Sistema Operativo debe ser determinista
en el sentido de que el mismo programa ejecutado con los mismos datos, en
momentos diferentes, debe producir los mismos resultados. En cambio será
indeterminista porque en caso de variabilidad de las situaciones puede
responder de un modo impredecible. Deben tomarse las medidas oportunas. Estas
situaciones pueden ser debidas a petición de recursos, errores de ejecución
en programas o bien interrupción de periféricos.
|
Novedades
de Microsoft Windows 8
Windows 8 es la versión
actual de Microsoft
Windows, línea
de sistemas operativos desarrollada
por Microsoft para su uso en
computadoras personales, incluidas computadoras de escritorio en casa y de
negocios, computadoras portátiles, netbooks, tabletas, servidores y centros
multimedia. El
principal cambio es la polémica decisión de eliminar Menú Inicio, existente
desde Windows 95 como estándar de facto en cómo
presentar aplicaciones en interfaces gráficas. El 2 de abril de 2014, Microsoft
reconoció el error de la eliminación del menú de inicio y anunció que lo
volverían a implementar en la siguiente versión de Windows,3 el cual
llegaría en el 2015.
Abrir y cerrar correctamente el
sistema operativo
Cuando termine la carga del sistema operativo, nos
aparecerá una pantalla donde nos pedirá que seleccionemos un usuario y
escribamos nuestra contraseña.
Las cuentas de usuario deben ser previamente
definidas por el técnico que instaló la PC.
Para ello, hacemos un clic con el botón izquierdo
del mouse sobre
el ícono de nuestra cuenta, y luego escribimos la contraseña, y finalizamos
apretando la tecla Enter.
Si la contraseña es correcta, podremos ingresar a
nuestra sesión.
En caso de ser incorrecta, solicitará nuevamente
que la ingresemos.
Una vez que ingresamos, aparecerá el Escritorio de
Windows, con una configuración mas o menos así:
Características
y función de los elementos que conforma el escritorio del sistema operativo
Windows.
Hoy en día la tecnología avanza a cada año!! La presente investigación es de gran importancia ya que nos aclara muchas dudas e inquietudes acerca de la tecnología en la rama de la ingeniería en sistema o en computación.
A finales de los 40's el
uso de computadoras estaba restringido a aquellas empresas o instituciones que podían pagar su alto precio, y no existían los sistemas operativos. En su lugar, el programador debía tener un conocimiento y contacto profundo con el hardware, y en el infortunado caso de que su programa fallara, debía examinar los
valores de los registros y páneles de luces indicadoras del estado de la
computadorapara determinar la causa
del fallo y poder corregir su programa, además de enfrentarse nuevamente a los procedimientos de apartar tiempo del sistema y poner a punto los compiladores, ligadores, etc; para volver a correr su programa, es decir, enfrentaba
el problema del procesamiento serial ( serial processing ).
El papel tapiz

En informática, un papel tapiz es
una imagen empleada como fondo de una interfaz gráfica de usuario en la
pantalla de una computadora o en un dispositivo móvil. En ocasiones puede ser
un color plano o gradiente. En informática, papel tapiz es sinónimo de fondo de
pantalla, fondo de escritorio o en inglés: wallpaper, desktop picture, desktop
backgrounds. El término "Wallpaper" (papel tapiz) es empleado en
Windows antes de Windows Vista, donde es llamado fondo de escritorio o desktop
background. En tanto, en Mac OS X se llama desktop picture.
Protector
de pantalla
Un protector de pantalla o salvapantallas es un programa informático diseñado para
conservar la calidad de imagen de los monitores de tubo de rayos catódicos que no podían
apagarse por software, dejando imágenes en movimiento cuando la computadora no
se está usando. También se utiliza para ahorrar energía en el momento que se
deja de usar el equipo o computadora. Así, si no se pulsa ninguna tecla ni se mueve
el ratón en un período preestablecido, el protector de pantalla entra
en acción. Hoy en día, los protectores de pantalla se utilizan principalmente
por diversión, ya que los monitores de tubo de rayos catódicos están
desfasados y las pantallas de cristal líquido además de poder
apagarse por software no se degradan por dejar una imagen fija permanentemente.
Puntero
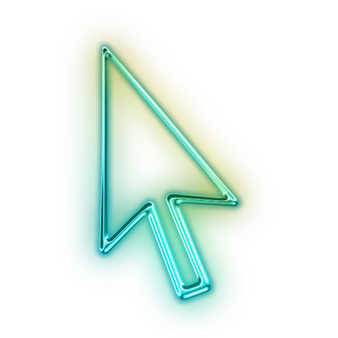
un puntero es un objeto
del lenguaje de programación, cuyo valor se refiere a (o "apuntaa")
otro valor almacenado en otra parte de la memoria del ordenador utilizando su dirección. Un puntero referencia a una ubicación
en memoria, y a la obtención del valor almacenado en esa ubicación se la conoce
como desreferenciación del puntero. A
modo de analogía, un número de página en el índice de un libro podría
considerarse un puntero a la página correspondiente; desreferenciar un puntero
sería como voltear a la página con el número de página determinada.
Los iconos

Un icono o ícono1 es, en informática, un pictograma que es utilizado para representar archivos, carpetas, programas, unidades de almacenamiento,
etc. en un sistema operativo gráfico. En el uso moderno, el icono puede
representar cualquier cosa que los usuarios quieran: cualquier comando o proceso, o cualquier otro
indicador.
Un icono informático generalmente está situado en el rango entre 16 por
16 pixeles hasta 128 por 128 pixeles. Algunos sistemas operativos ofrecen
iconos de hasta 512 por 512 pixeles. Los usuarios con problemas de visión
(debido a condiciones como la iluminación pobre, ojos cansados, impedimentos
médicos, fondos brillantes) pueden necesitar el ajuste del tamaño del icono.
Archivos y carpetas

Desde antes de los días del DOS ( Disk Operating
System ) - a partir de 1980 - los archivos y carpetas han sido utilizados por
los ordenadores de todo tipo. Todos los sistemas operativos , incluyendo
Microsoft Windows, Unix , Linux y MacOS utilizan archivos y carpetas.
Archivos
Los
archivos son la unidad más básica de los datos que los usuarios pueden
almacenar en un disco . Cada programa , imagen, video, canción, y el documento
se guarda como un archivo
Carpetas
Carpetas
Una
carpeta es un conjunto de varios archivos. Las carpetas también se pueden
guardar otras carpetas llamadas subcarpetas. Las carpetas también se llama
"directorios " en los sistemas operativos anteriores a Windows 95
.
La barra de tarea

Una barra es una pieza más
larga que gruesa; el mostrador de un negocio; el rollo de metal sin labrar; la
palanca de hierro que se utiliza para mover algo pesado; un signo gráfico que
se emplea en la escritura; la hinchada de un
equipo o de un deportista; o el grupo de amigos que se reúne con frecuencia.
Botón de inicio
Es una lista gráfica de accesos directos a diversas funciones
como los programas u opciones comunes como Documentos y Apagar el sistema, todo
en un sólo lugar; por lo tanto una característica verdaderamente esencial.
Área de notificaciones
El área de notificación en el extremo derecho de la barra de
tareas, muestra información sobre el estado de los programas, incluyendo los
que se ejecutan detrás del escenario (programas que no necesitan interactuar
contigo) así como enlaces a ciertos comandos del sistema. Algunos íconos de
notificación e íconos del sistema están ocultos por defecto, y puede elegir ocultar
otros que no quiera monitorear activamente.
Fecha y hora del sistema
El ordenador tiene un reloj situado en la parte
derecha de la barra de tareas.
Si quieres conocer el día de la semana en el que estamos
tendrás que situarte sobre la hora y esperar unos segundos para que aparezca la
fecha completa.
También puedes consultar y modificar las propiedades del
reloj con el cuadro de diálogo que aparece a continuación y que aparece al
hacer doble clic sobre la hora de la barra de tareas.
Los
gadgets

Para los entusiastas de la tecnología, el término Gadget es muy común y popular, pero como internet no es
compuesta sólo por este tipo de usuarios, presentamos su significado, para que todos puedan saber lo que es un
Gadget.
Gadget es una jerga tecnológica reciente que se refiere a,
genéricamente, un dispositivo que tiene un propósito y
una función específica, práctica y útil en lo cotidiano. Son comunmente llamados gadgets a los dispositivos
electrónicos portátiles como PDAs, móviles, smartphones, reproductores mp3, entre otros. En otras palabras, es una jerga
electrónica.
Temas del escritorio
Un tema es una combinación de imágenes de fondo de escritorio, colores
de ventanas y sonidos. Para previsualizar la colección de imágenes de tema, haz
clic en Detalles. Para obtener un tema, haz clic en Descargar y, luego, haz clic en Abrir. Se guardará el tema en tu PC, en el escritorio.
Configuración del escritorio de
Windows
El
escritorio, que es la pantalla que ve después de iniciar la sesión en Windows, es una de las características más importantes del equipo.
El escritorio puede contener accesos directos a los programas, documentos, carpetas e, incluso, impresoras que utilice con más frecuencia. En el escritorio también
puede haber contenido activo, como un canal información bursátil o de noticias.
Cambiar papel tapiz
El fondo de pantalla de tu computadora puede ser cambiado.
Podés cambiarlo por algunos que aparecen en una lista predeterminada o también
usar alguna foto tuya como fondo para personalizar tu pantalla. Prueba poner
una foto de tu hijo, tu mascota, o una foto especial que hayas capturado con tu
cámara en tu Windows XP o cualquier PC.
Aplicar tema del escritorio
Cuando instalamos Ubuntu o lo
ejecutamos desde el CD éste mostrará un aspecto determinado por la decoración
de las ventanas, los botones y los iconos. A este conjunto de elementos
gráficos lo llamamos tema.
Modificar el tema del escritorio es
sencillo. Hacemos clic en el menú Sistema del
panel superior, seleccionamos Preferencias y luego, Apariencia.
Modificar fecha y hora del sistema

El reloj del equipo
se usa para registrar el tiempo cuando crea o modifica archivos en el sistema.
Puede cambiar la hora y la zona horaria del reloj.
1.
Abra Fecha y hora
haciendo clic en el botón Inicio
, en Panel de control,
en Reloj, idioma y región y, por último, enFecha
y hora.
2.
Haga clic en la ficha Fecha y hora y,
a continuación, haga clic en Cambiar fecha y hora.
Si se le solicita una contraseña de
administrador o una confirmación, escriba la contraseña o proporcione la
confirmación.
3.
En el cuadro de diálogo Valores de fecha y hora, realice una o
varias de las acciones siguientes:
·
Para cambiar la hora, haga doble clic en la hora y,
a continuación, haga clic en las flechas para aumentar o disminuir el valor.
·
Para cambiar los minutos, haga doble clic en los
minutos y, a continuación, haga clic en las flechas para aumentar o disminuir
el valor.
·
Para cambiar los segundos, haga doble clic en los
segundos y, a continuación, haga clic en las flechas para aumentar o disminuir
el valor.
4.
Cuando haya terminado de cambiar la configuración de
hora, haga clic en Aceptar.
5.
Para cambiar la zona horaria, haga clic en Cambiar zona horaria.
6.
En el cuadro de diálogo Configuración de zona horaria,
haga clic en la zona horaria actual de la lista desplegable y, a continuación,
haga clic en Aceptar.
Cambiar protector
de pantalla

Windows incluye varios protectores de pantalla. También puede crear
protectores de pantalla a partir de imágenes personales guardadas en el equipo
o bien adquirirlas en proveedores de software.
Sólo debe descargar protectores de
pantalla de una fuente de confianza. Los protectores de pantalla pueden
contener software malintencionado o spyware. Para obtener más información,
consulte Reconocimiento de los tipos de archivo
peligrosos.
Configurar los gadgets
Windows
Sidebar es una barra vertical larga situada a un lado del escritorio. Contiene
miniprogramas denominados gadgets, que ofrecen información mediante un vistazo y proporcionan un
acceso fácil a las herramientas de uso frecuente. Por ejemplo, puede utilizar
gadgets para mostrar una presentación de imágenes, ver titulares actualizados
continuamente o examinar contactos.
Si no ves
la "barra de tareas", mueve el ratón hacia abajo hasta que
desaparezca de la pantalla. Seguramente te aparecerá en el momento que el
puntero del ratón se oculte.
¿Sigue sin aparecer?. Probablemente será debido a que
no tienes configurada correctamente (correctamente para lo que nosotros
queremos) la "barra de tareas". Tanto
si la "barra
de tareas" aparece
al mover el ratón como si no lo hace, vamos a configurarla para que esté
siempre visible.
No hagas ninguna operación hasta que hayas leído todos
los pasos que tienes que dar (y tomado notas en el caso de que sea necesario).
En primer lugar vamos a "minimizar" todos
los programas que tengamos abiertos. Minimizar quiere decir que retiramos la
visualización del programa, pero no lo cerramos ni suspendemos su ejecución.
Opciones de menú inicio
El menú Inicio es la puerta de entrada principal a
los programas, las carpetas y la configuración del equipo. Se denomina menú porque ofrece una lista de opciones, igual que el
menú de un restaurante. Y como indica la palabra "inicio", a menudo
es la ubicación a la que se le dirigirá para iniciar o abrir elementos.
Agregar programa al menú inicio
En este artículo se describe cómo
personalizar el menú Inicio, el menú Programas o cualquier submenú del menú
Programas (como Inicio, que contiene programas que se inician automáticamente
al iniciar Windows). Se tratan los temas siguientes:
·
Agregar un programa a un menú
·
Quitar un programa de un menú
·
Cambiar el nombre de un programa de un
menú
·
Mover un programa a otro menú
·
Crear un menú nuevo
·
Quitar un menú existente
Manejo de la papelera reciclable
La Papelera de reciclaje,
en un sistema operativo, marco de gestión de contenidos u otro programa, es un área de almacenamiento donde se
guardan archivos y carpetas previos a su eliminación definitiva de un medio de
almacenamiento.
Eliminar
archivos
·
Al eliminar un archivo o una carpeta del disco duro,
no se elimina enseguida. En lugar de eso, se almacena en la papelera de
reciclaje hasta que ésta se vacía. Para eliminar un archivo de manera
permanente sin moverlo primero a la papelera de reciclaje, seleccione el
archivo y, a continuación, presione Mayús+Supr.
·
Si elimina un archivo o una carpeta de una carpeta
de red o de una unidad flash USB, es posible que se elimine de manera
permanente en lugar de almacenarse en la papelera de reciclaje.
Restaurar
archivos eliminados
De
la papelera
Cuando se elimina un archivo del equipo, en realidad
solo se mueve a la Papelera de reciclaje, donde se almacena temporalmente hasta
que se vacía. Esto le ofrece la oportunidad de recuperar los archivos
eliminados por accidente y restaurarlos a sus ubicaciones originales.
Para obtener más información acerca de cómo eliminar
archivos de manera permanente, consulte Eliminar
permanentemente los archivos de la papelera de reciclaje.
Crear
archivos y carpetas
Una carpeta es una ubicación donde puede almacenar
sus archivos. Puede crear cualquier número de carpetas e incluso almacenar
carpetas dentro de otras carpetas (subcarpetas). A continuación se indica cómo
crear una carpeta nueva:
1.
Vaya a la ubicación (una carpeta o el escritorio)
donde desea crear una carpeta nueva.
2.
Haga clic con el botón secundario en un área en
blanco del escritorio o en la ventana de la carpeta, apunte a Nueva y,
a continuación, haga clic en Carpeta.
3.
Escriba un nombre para la carpeta nueva y presione
ENTRAR.
Crear
acceso directo
Este artículo ha sido traducido
por un software de traducción automática de Microsoft
(http://support.microsoft.com/gp/mtdetails) en lugar de un traductor humano.
Microsoft le ofrece artículos traducidos por un traductor humano y artículos
traducidos automáticamente para que tenga acceso en su propio idioma a todos
los artículos de nuestra base de conocimientos (Knowledge Base). Sin embargo,
los artículos traducidos automáticamente pueden contener errores en el
vocabulario, la sintaxis o la gramática, como los que un extranjero podría
cometer al hablar el idioma. Microsoft no se hace responsable de cualquier
imprecisión, error o daño ocasionado por una mala traducción del contenido o
como consecuencia de su utilización por nuestros clientes. Microsoft suele
actualizar el software de traducción frecuentemente.
Descripción de los elementos que
conforma una ventana
Una vez
que la máquina cargó Windows, tengo dos opciones para acceder a Publisher:
1. A través de la Barra de acceso directo a
Microsoft Office, haciendo clic en el botón correspondiente a PUBLISHER
2. A través del menú Inicio, yendo a Programas,
luego seleccionando Microsoft Publisher.
LA
VENTANA DE TRABAJO
Cuando se
carga Publisher nos enfrentamos a la siguiente ventana, cuyos elementos
principales son:
Barra de
Barra de Barra de
Formato Menús Título
Formato Menús Título
Barra
de titulo
La
noción de barra tiene varios usos y significados.
Puede hacer referencia a una pieza más larga que gruesa; un rollo de metal sin
labrar; una palanca de hierro que se usa para mover algo pesado; el mostrador
de un negocio; la hinchada de un equipo o de un deportista; el grupo de amigos
que se reúne con asiduidad; o el signo gráfico que, en la escritura.
Bordes
Estoy
maquetando en indesign un par de páginas simulando un periódico para un trabajo
de la universidad y me preguntaba cómo se hace para ponerle un borde lateral
(sólo uno) a una caja de texto como hacen en los periódicos, sin tener que usar
la herramienta de línea ni tablas, ya que imagino que no serán tan "cutres"
y que seguramente haya alguna opción para hacerlo más automático.
Botones de
control de ventana
Maximizar es un término que refiere a la búsqueda del máximo rendimiento. La maximización
consiste en aprovechar o explotar todo lo posible ciertos recursos o funciones.
Minimizar es un verbo que refiere a reducir algo lo más posible o a quitarle su importancia. Por ejemplo: “Tendremos que construir una pared más alta para minimizar las
consecuencias de una posible inundación”, “Me
molesta que Ramírez siempre intenté minimizar mi trabajo”, “No se trata de minimizar el logro, pero la selección se enfrentó
contra equipos muy inferiores”.
Restaurar:
Arreglar los desperfectos de una obra de arte, un edificio u otra cosa.
Arreglar los desperfectos de una obra de arte, un edificio u otra cosa.
"esa
organización se encargará de restaurar el convento; los especialistas restauran
los cuadros del museo; su casa se encuentra en una esquina de la recién
restaurada plaza"
Cerrar: Las aplicaciones de la Tienda Windows están
diseñadas para no ralentizar tu PC cuando no las usas. Cuando dejas de usar una
aplicación, Windows continúa ejecutándola en segundo plano durante un tiempo y
luego la cierra por ti.
Si no quieres cerrar una aplicación, arrástrala de
la parte superior de la pantalla a la inferior. (Si usas un mouse, mueve el
puntero hacia la parte superior de la pantalla y luego haz clic en el botón Cerrar en
la barra de título).
Barra de desplazamiento: Seguro que has reparado en que cuando abres el programa no
logras ver en su totalidad el área de trabajo, sólo ves una parte de la hoja en
la que escribes. Si quisieras verla entera puedes acudir a modificar la escala
de visualización disminuyendo el porcentaje, tal y como has hecho en el
apartado anterior, pero a medida que reduzcas el documento cada vez te
resultará más difícil leer su contenido.
Barra de desplazamiento.
La
barra de estado, situada en la parte inferior de los documentos de Word, se
enriquece de una versión a otra. Esta barra contiene información muy útil y
algunos comandos (en la parte izquierda), y botones (en la parte derecha) que
permiten modificar la visualización del documento.
Área de
trabajo
Las áreas de trabajo se refieren a la
agrupación de ventanas en su escritorio. Puede crear varias áreas de trabajo,
que actúan como escritorios virtuales. Las áreas de trabajo están destinadas a
reducir el desorden y hacer que el escritorio sea sencillo de examinar.





0 Comments:
Enviar um comentário
<< Home